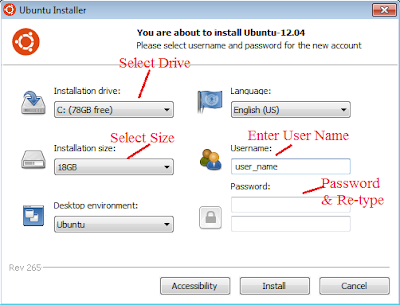This post is about how to use android debug bridge (adb) to debug or access android device. The adb is a toolkit included in the Android SDK package. It consists of both client and server-side programs that communicate with one another. The adb is typically accessed through the command-line interface. The adb is also a versatile tool that lets you communicate with an emulator instance or connected Android-powered device.
Basic functions we can perform using the adb are:
- adb push/pull (to copy data from or to android device)
- adb backup/restore (to take backup or restore)
- adb logcat (show live log of all processes running on device)
- adb shell (used for package manager, activity manager)
To use this you need Android SDK package that can be downloaded from Here. You can find the
adb tool in <sdk>/platform-tools/. Go to folder in which adb package is available and enter command "chmod +x adb"NOTE: if you are using Linux then type './' before every command(if PATH is not set).
Connected using USB cable:
"adb kill-server"
"adb start-server"
"adb devices"
You will find serial number of device as connected by given commands. Now you are ready to perform following task.
ADB functions:
1) adb push/pull
- Copy file from computer to device:
"adb push README.rst /mnt/sdcard"
- Copy file from device to computer:
"adb pull /mnt/sdcard/README.rst /tmp"
- Copy folder from computer to device
- Copy folder from device to computer
2) adb backup/restore
- Take backup:
"adb backup -all -f /tmp/backup.ab"
Now unlock your android device, and select "Backup up my data". You can optionally set a
password too. This process doesn't has progress bar.
password too. This process doesn't has progress bar.
- Restore from previous backup:
"adb restore /tmp/backup.ab"
This will again ask for confirmation on android side, select "Restore my data" to start restore
process. This process also doesn't has progress bar.
3) adb logcat:
3) adb logcat:
- This will simply show live log of all processes running on device.
"adb logcat -d"
4) adb shell:
- This is to execute any shell command inside android environment. General syntax is
"adb shell <command>"
- package manager (pm)
(pm) tool perform actions and queries on application packages installed on the device. Syntax to
use
use
"adb shell pm <command>"
To retrieve package list of installed application
"adb shell pm list packages"
To uninstall package
"adb shell pm uninstall com.example.my_app"
To set install location for apk's, internal or external sdcard
"adb shell pm set-install-location <code>"
0 : Auto—Let system decide the best location
1 : internal device storage
2 : external media
To get current install location
"adb shell pm get-install-location"
- activity manager (am)
Within an adb shell, one can issue commands with the activity manager (am) tool to perform
various system actions, such as start an activity, force-stop a process etc.
various system actions, such as start an activity, force-stop a process etc.
"adb shell am start -a android.intent.action.VIEW"
This will open "Complete action using" menu.
kill all background apps
"adb shell am kill-all"
Hope this information will help you.
I would really appreciate your feedback, suggestions, requests and ideas.
Thank You.
Thank You.